Arşiv
Windows 10 Fotoğraf Görüntüleyicisini Aktif Etmek
Windows 10’da fotoğraflar “Fotoğraflar” uygulamasıyla açılıyor. Bu uygulama bazen insanı gıcık edebiliyor ! Windows 7, 8, 8.1’deki “Windows Fotoğraf Görüntüleyicisini” gözünüz aramış olmalı.
Yapmamız gereken şey çok basit. Masaüstünde(ya da istediğiniz bir klasörün içinde) .reg uzantılı bir dosya oluşturmak ve içine aşağıda verdiğim kodları yapıştırmanız gerekiyor. Sonra oluşan bu dosyaya çift tıklayın. Olay bu kadar basit.
Artık herhangi bir fotoğrafa sağ tıkladığınızda “birlikte aç” diyerek seçilebilecek uygulamaların arasında “Windows Fotoğraf Görüntüleyicisi”ni görebilirsiniz.

photoviewer.reg
Birinci Adım: Fotoğraf Görüntüleyicisini Regedit yoluyla aktif etmek
( .reg uzantılı dosya oluşturma)
Windows Registry Editor Version 5.00
[HKEY_CLASSES_ROOT\Applications\photoviewer.dll]
[HKEY_CLASSES_ROOT\Applications\photoviewer.dll\shell]
[HKEY_CLASSES_ROOT\Applications\photoviewer.dll\shell\open]
“MuiVerb”=”@photoviewer.dll,-3043”[HKEY_CLASSES_ROOT\Applications\photoviewer.dll\shell\open\command]
@=hex(2):25,00,53,00,79,00,73,00,74,00,65,00,6d,00,52,00,6f,00,6f,00,74,00,25,\
00,5c,00,53,00,79,00,73,00,74,00,65,00,6d,00,33,00,32,00,5c,00,72,00,75,00,\
6e,00,64,00,6c,00,6c,00,33,00,32,00,2e,00,65,00,78,00,65,00,20,00,22,00,25,\
00,50,00,72,00,6f,00,67,00,72,00,61,00,6d,00,46,00,69,00,6c,00,65,00,73,00,\
25,00,5c,00,57,00,69,00,6e,00,64,00,6f,00,77,00,73,00,20,00,50,00,68,00,6f,\
00,74,00,6f,00,20,00,56,00,69,00,65,00,77,00,65,00,72,00,5c,00,50,00,68,00,\
6f,00,74,00,6f,00,56,00,69,00,65,00,77,00,65,00,72,00,2e,00,64,00,6c,00,6c,\
00,22,00,2c,00,20,00,49,00,6d,00,61,00,67,00,65,00,56,00,69,00,65,00,77,00,\
5f,00,46,00,75,00,6c,00,6c,00,73,00,63,00,72,00,65,00,65,00,6e,00,20,00,25,\
00,31,00,00,00[HKEY_CLASSES_ROOT\Applications\photoviewer.dll\shell\open\DropTarget]
“Clsid”=”{FFE2A43C-56B9-4bf5-9A79-CC6D4285608A}”[HKEY_CLASSES_ROOT\Applications\photoviewer.dll\shell\print]
[HKEY_CLASSES_ROOT\Applications\photoviewer.dll\shell\print\command]
@=hex(2):25,00,53,00,79,00,73,00,74,00,65,00,6d,00,52,00,6f,00,6f,00,74,00,25,\
00,5c,00,53,00,79,00,73,00,74,00,65,00,6d,00,33,00,32,00,5c,00,72,00,75,00,\
6e,00,64,00,6c,00,6c,00,33,00,32,00,2e,00,65,00,78,00,65,00,20,00,22,00,25,\
00,50,00,72,00,6f,00,67,00,72,00,61,00,6d,00,46,00,69,00,6c,00,65,00,73,00,\
25,00,5c,00,57,00,69,00,6e,00,64,00,6f,00,77,00,73,00,20,00,50,00,68,00,6f,\
00,74,00,6f,00,20,00,56,00,69,00,65,00,77,00,65,00,72,00,5c,00,50,00,68,00,\
6f,00,74,00,6f,00,56,00,69,00,65,00,77,00,65,00,72,00,2e,00,64,00,6c,00,6c,\
00,22,00,2c,00,20,00,49,00,6d,00,61,00,67,00,65,00,56,00,69,00,65,00,77,00,\
5f,00,46,00,75,00,6c,00,6c,00,73,00,63,00,72,00,65,00,65,00,6e,00,20,00,25,\
00,31,00,00,00[HKEY_CLASSES_ROOT\Applications\photoviewer.dll\shell\print\DropTarget]
“Clsid”=”{60fd46de-f830-4894-a628-6fa81bc0190d}”
İkinci Adım: Varsayılan fotoğraf görüntüleyicisi uygulaması olarak “Windows Fotoğraf Görüntüleyicisi”ni atamak
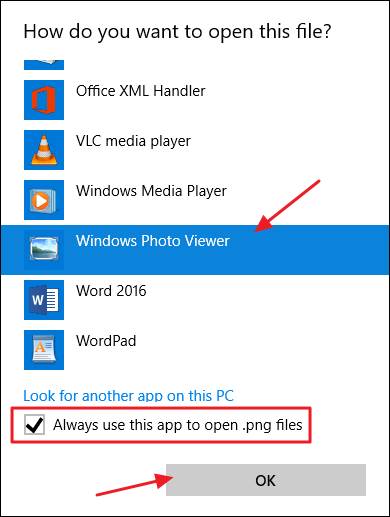
Kaynaklar:
http://cnrcnbz.com/windows-fotograf-goruntuleyicisi-windows-10/
https://www.cnet.com/how-to/how-to-get-windows-photo-viewer-back-in-windows-10/
https://www.howtogeek.com/225844/how-to-make-windows-photo-viewer-your-default-image-viewer-on-windows-10/
https://www.howtogeek.com/wp-content/uploads/2017/03/Activate-Windows-Photo-Viewer-on-Windows-10.zip
Linux Mint Başlangıçta Program Çalıştırmak
Bazı zaman sistem açıldığında herhangi bir programın otomatik olarak başlatılmasını isteyebiliriz. Bunun için 2 yöntem var. Birinci yöntem görsel bir şekilde bu işi halletmek. İkinci yöntem ise .desktop uzantılı bir dosya oluşturup içini kendimiz doldurmak. (Aslında her ikisi de aynı yola çıkıyor.)
Aşağıdaki örnekte ben, sistem açıldığında direkt olarak gedit programının açılmasını istedim. Siz de sisteminiz açıldığında farklı programların açılmasını bu şekilde sağlayabilirsiniz.
1.Görsel Yöntem
(Başlat)Menü–>Başlangıç Uygulamaları–>Ekle
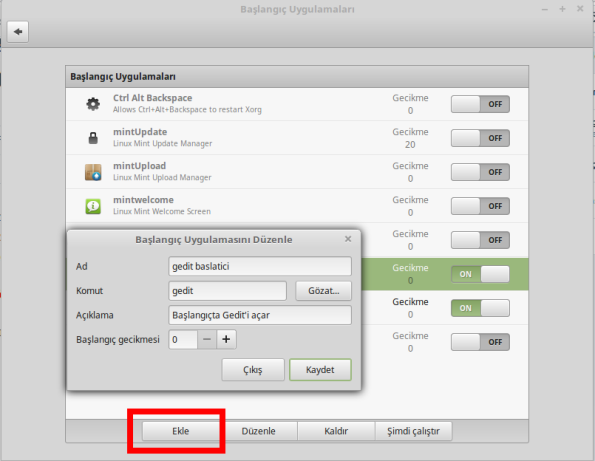
2. Yöntem
/home/kullanici_adi/.config/autostart/
Kendi home dizininiz altındaki .config/autostart klasörü içinde .desktop uzantılı bir dosya açıp içini uygun bir şekilde doldurmak…
“Exec=” yazan satırıda hangi programın çalışmasını istiyorsak o programın çalıştırılabilir(executable) dosya adını yazıyoruz.(Exec=gedit)
Comment,name gibi yerleri kendi isteğinize göre doldurabilirsiniz. Bütün işlemleri doğru bir şekilde yaptığınızda “(Başlat)Menü–>Başlangıç Uygulamaları” kısmında başlangıçta açılacak programınıza dair bir satırın oluşmuş olduğunu göreceksiniz.
Aslında 1.görsel yöntem ile bir ekleme yaptığımızda .config/autostart klasörü altına uzantısı .desktop olan bir dosya oluşturulur.
[Desktop Entry]
Encoding=UTF-8
Name[tr]=gedit baslatici
Comment[tr]=Başlangıçta Gedit’i açar
Icon=gnome-info
Exec=gedit
Terminal=false
Type=Application
Categories=
X-GNOME-Autostart-enabled=true
NOT: /etc/init.d/ olayı ile bu anlattığım yöntem farklı olsa gerek. Sanırım init.d sistem açıldığında, bu anlattığım yöntem ise desktop(masaüstü) açıldığında çalışıyor.
Linux’da Sanal Sunucu (Localhost-XAMPP) Kurulumu
İndirme Linki : https://www.apachefriends.org/faq_linux.html
Change the permissions to the installer
chmod 755 xampp-linux-*-installer.run
Run the installer
sudo ./xampp-linux-*-installer.run
That’s all. XAMPP is now installed below the /opt/lampp directory.
To start XAMPP simply call this command:
sudo /opt/lampp/lampp start
Also, note that there is a graphical tool that you can use to manage your servers easily. You can start this tool with the following commands:
cd /opt/lampp
sudo ./manager-linux.run (or manager-linux-x64.run)
To stop XAMPP simply call this command:
sudo /opt/lampp/lampp stop
Type in the following URL in a web browser:
http://localhost
After I rebooted my Linux box XAMPP stopped running! How can I fix this?
Debian, Ubuntu.
sudo ln -s /opt/lampp/lampp /etc/init.d/lampp
sudo update-rc.d lampp start 80 2 3 4 5 . stop 30 0 1 6 .
How do I enable access to phpMyAdmin from the outside?
Edit the etc/extra/httpd-xampp.conf file in your XAMPP installation directory.
Within this file, find the lines below.
Alias /phpmyadmin “/opt/lampp/phpmyadmin/”
<Directory “/opt/lampp/phpmyadmin”>
AllowOverride AuthConfig
Require local
Then replace ‘Require local’ with ‘Require all granted’.
Alias /phpmyadmin “/opt/lampp/phpmyadmin/”
<Directory “/opt/lampp/phpMyAdmin”>
AllowOverride AuthConfig
Require all granted
Restart the Apache server using the XAMPP control panel.
Where are the main XAMPP configuration files?
The main XAMPP configuration files are located as follows:
- Apache configuration file: /opt/lampp/etc/httpd.conf, /opt/lampp/etc/extra/httpd-xampp.conf
- PHP configuration file: /opt/lampp/etc/php.ini
- MySQL configuration file: /opt/lampp/etc/my.cnf
- ProFTPD configuration file: /opt/lampp/etc/proftpd.conf
Son Yorumlar